How to Change or Reset My Password
Changing your Clinic Sites website password is quick and easy, whether you're doing it for security reasons or if you just want a fresh start. In this article, we'll walk you through the step-by-step process to update your password and what to do if you’ve forgotten your current one.
Prerequisites
To change your Clinic Sites subscription, you’ll need:
- Access to the email that you used to create your Clinic Sites Website
Changing your Clinic Sites Password:
- First, you'll want to log into the Admin side of your Clinic Sites website.
- After logging in, you'll want to head to the top right-hand corner of your screen and click the circle button. From there, you'll see a drop-down menu, and you'll want to click the Change Password option.

- Next, you'll be prompted to enter a new password.
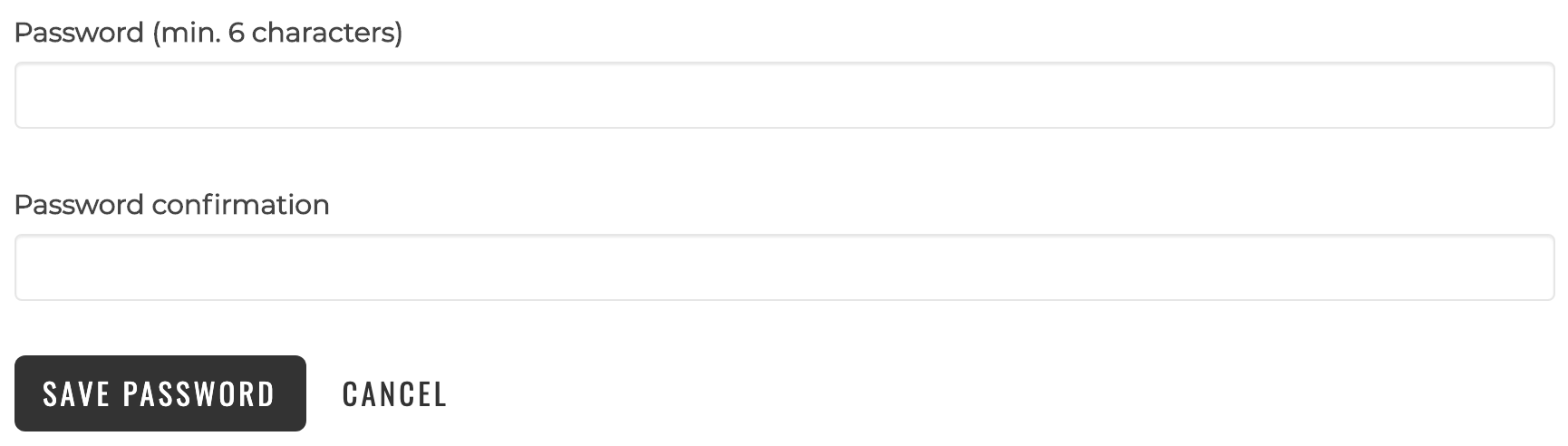
- After you've entered your password, you'll want to hit Save Password to save your password.
We recommend saving your password using your browser or by using a password manager such as Dashlane or 1Password.
Resetting your Clinic Sites Password:
- Scrolling to the bottom of your Clinic Sites website, click the Login button.
- Next, click the Forgot My Password button and enter your email address to receive a new temporary password.

- After receiving your temporary password, log in and update it to a password of your choice.
FAQ & Troubleshooting
Q: How long should my password be?
A: We recommend that your password is at least 6 characters long.
You can learn more about best practices for creating a strong and secure password here.
If this article didn't completely answer your question, or if you have any other questions, email us at anytime at support@clinicsites.co
